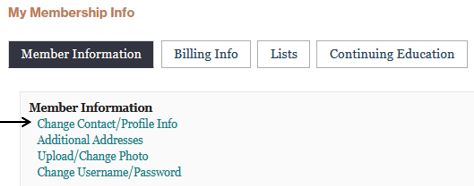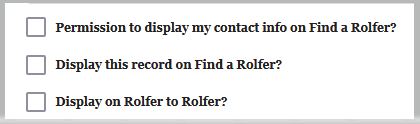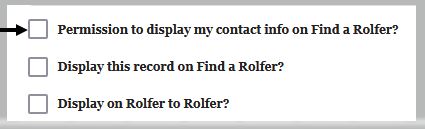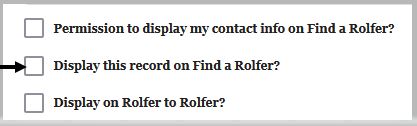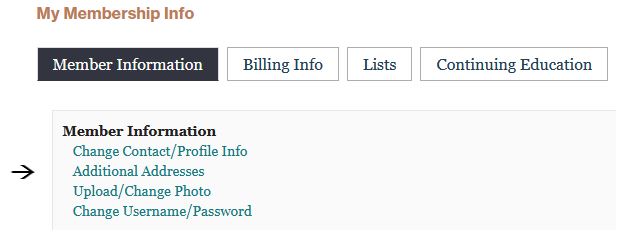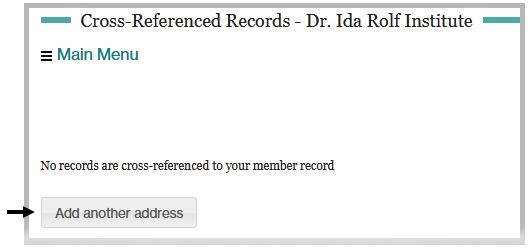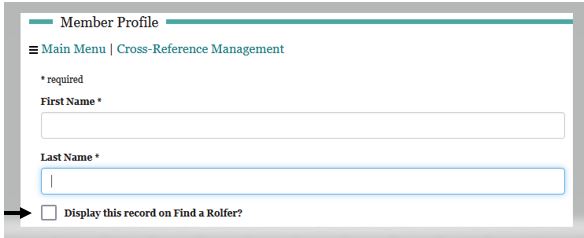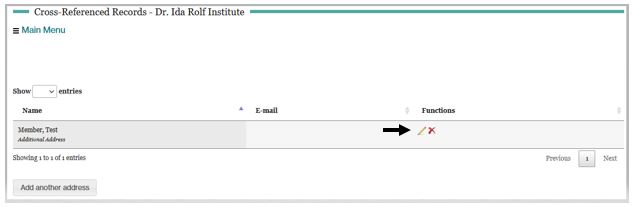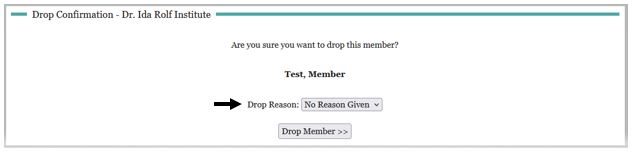How to Update your Find a Rolfer
All “Active” status Rolfers™ will receive a Find a Rolfer directory listing free of charge if they opt in (required per General Data Protection Regulations (GDPR)).
**Inactive status members are not eligible to be listed on the Find A Rolfer directory.
If a member paid for a listing in 2021, the listing was carried over to 2022 unless they opted out. No further action is required unless changes are needed, or the member would like to opt out.
Update your information/ Opt In or Out of the Directory
Log in to the Members Area.
*if you cannot remember your login details, please send an email to membership@rolf.org requesting your username and a password reset email.
Under “My Membership Info”, click the Member Information tab and then click Change Contact/Profile Info. This is where you can change your primary address, phone number, email address, and website or add details to your Profile.
**The Find A Rolfer directory map interfaces with Google, so your address formatting must match what Google shows to have a pin on the map. If you have a Suite number, please ensure it is reflected on Address Line 2.
To opt in or out of the directory, scroll down until you see the following boxes.
To be listed in the directory, the box next to “Permission to display my contact info on Find a Rolfer?” must be checked. If the box is not checked, none of your listings will appear in the directory.
Make any other necessary changes to your name, email, phone number, or the Profile section.
Scroll all the way to the bottom of the page and click Submit to save your changes.
Display your record on Find a Rolfer
You must check the box next to “Display this record on Find a Rolfer?” on each record you would like to be visible to the public, including Additional Addresses.
If you do not want your home address to show up on Find a Rolfer, make sure the Permission box is checked, but do not check the "Display this record on Find a Rolfer?" box. Instead, you can add an additional address.
Additional Addresses
To access or add multiple listings, go back to the Member Menu and click Additional Addresses under the Member Information menu.
Click “Add another address” to add an additional listing. Be sure to check the box to "Display this record on Find a Rolfer?". For each additional address, you must add at least your first and last name, and the country where you practice. All other boxes are optional.
To remove an additional address, from the "Additional Addresses" page, click the pencil to update or the red X to delete.
When prompted to provide a Drop Reason for an Additional Address, select No Reason Given and click “Drop Member>>”.
If you have any questions, please send an email to membership@rolf.org.